How To Set Up Obs Mac
OBS Studio is compatible with Mac, but for beginners, the setup is slightly more complicated than doing so on a PC counterpart. Don't worry, we'll guide you through every footstep and brand certain you're skillful to become. Read on to detect out how to setup and configure OBS Studio on Mac in 4 steps.
- Stride one: Locate the OBS Studio Download
- Footstep ii: Install The Application
- Step 3 (Optional): Select the Recommended Settings on Mac
- Step 4: Alter Mac Permissions to Allow Screen Capture
Step 1: Locate the OBS Studio Download
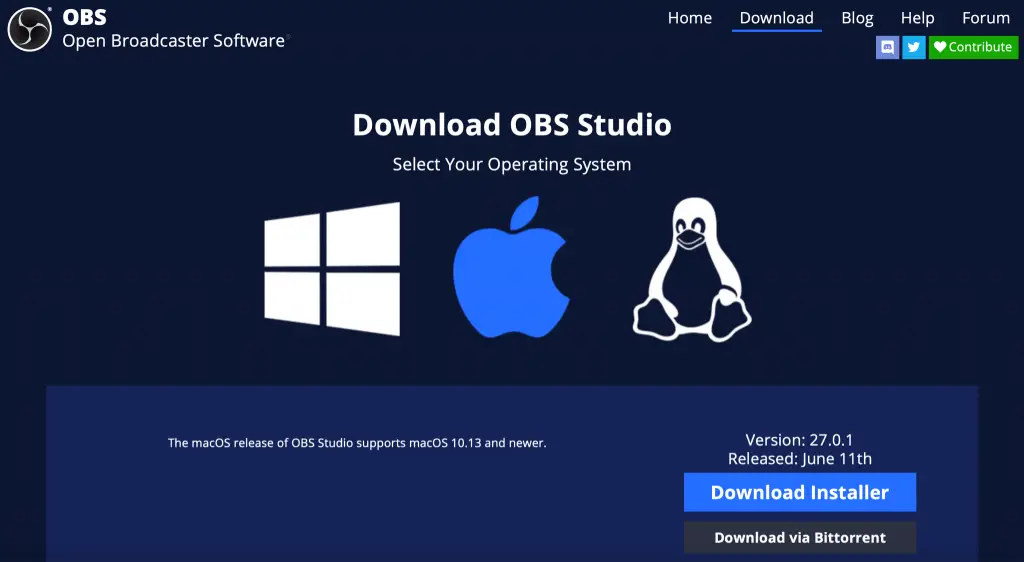
Starting time upwards you'll need to download the software from the OBS website. Head over to obsproject.com and click the 'download' tab in the top right-mitt corner, between 'blog' and 'home'.
Once on this page, you lot'll be met with 3 logos in the middle of the screen; Windows, Mac, and Linux. Click on the Mac logo then that it goes blue and opens up a download menu below.
Yous currently have ii ways in which to download the awarding; via the OBS installer or Bittorrent. The OBS installer is a small programme that will fully install all of your files for you lot and is the recommended user-friendly installation. BitTorrent is a file-sharing program that tin can exist used to share software online. It tin can also be a security take a chance to your system. Best to stick to the standard installer!
Be Sure to Download OBS Studio and Not Streamlabs!
You've probably heard people talking about streaming software called OBS, Streamlabs, SLOBS, Streamlabs OBS, etc. simply aren't these however application?! The brusk reply is no, they are two split up applications.
OBS Studio is open up-source software that allows plugins and NDIs whereas Streamlabs is a total release software that is more than user-friendly but has far less feature compatibility.
Both are brilliant for streaming and recording but for the purpose of today's guide be sure to download OBS Studio and Non Streamlabs OBS!
Step 2: Install The Application
To setup OBS Studio on your Mac, locate the downloaded DMG file and double click it to extract the files. The downloaded file should exist named something similar to obs-mac-27.0.1dmg, with slightly different numbers depending on the version.
Your mac will start performing some processes so open up upwardly a new finder window with the OBS application and your applications folder in view. Simply drag the OBS application over to the Applications folder and information technology will install itself.
Once done, yous can click on your launchpad in your toolbar (the icon has lots of pocket-size colorful squares inside) and y'all will see OBS has been installed as planned and is ready to start!
In theory, y'all are all ready and prepare to use OBS for streaming or recording. Only we have a few more tips for you lot below.
Step 3 (Optional): Select the Recommended Settings on Mac
For each of these subheadings, see the sub menus in the OBS 'settings' window.
Although the specific OBS studio settings will differ from user to user, in that location are a few default settings you lot need to exist aware of to correctly setup obs studio on Mac.
Output
Your output settings are going to determine the quality of your video files. For streaming, make sure your bitrate is around 4500. This value is suitable for most internet speeds and streaming platforms.
Set your encoder to Software x264 (On Mac, there should Merely be this choice bachelor!
The sound bitrate tin be set to 128. Any higher than this and you won't notice whatsoever difference but it will take up more bandwidth and CPU.
For recording, your 'Recording Quality' volition exist set up to Same As Stream by default. Switch this to high quality and set your format to MP4. MP4 files are widely recognized every bit the near flexible and supported format to work with on both PC and Mac.
If y'all're using OBS Studio to record video files and save them locally, it'due south not uncommon to be confused about where those files get saved to.
To cull your own file path, click Settings in the bottom right-hand corner and go to the 'Output' tab.
There yous will see the 'recording path' setting. Click scan and choose the folder on your organization where you would similar to save all of your OBS recordings. We'd recommend your default video location on your mac or creating a new binder called 'OBS Recordings' so you don't get confused in the future!
Video
If yous're trying to stream at a higher resolution than your native desktop resolution, you're going to have a bad time.
Most monitors and Macs these days run at 1920×1080. If you effort to then record in 4k, your output file is going to be extremely blurry and pixelated.
Make sure your output resolution either matches or is lower than your native resolution. For case, if your native resolution is 1920×1080, select the same or 1280x720p for a downscaled version.
Your attribute ratio should also match. If they do not, your recording will appear stretched and distorted either horizontally or vertically.
Stream
For the smoothest streaming experience, if you're using OBS to stream, it'southward best to connect your account direct with OBS. What this means is that you are substantially logging into OBS with your streaming account in society to have a direct connection between your stream and your software.
To practice this go to settings and to the 'Stream' tab. Choose your streaming platform of option from the 'service' drop-down bill of fare and click 'Connect Business relationship (recommended)'. This will open up upwards your cyberspace browser and ask you to log in using your stream account details.
Once done, you're all hooked upward and set up to stream.
FYI: Settings such as bitrate and resolution/fps settings depend entirely on your internet speed and connection. For faster and more stable connections, y'all may be able to increase these values. With slower internet, you'll want to subtract them. Start out with these default settings and modify the values slightly if you experience issues during your streams!
Step four: Change Mac Permissions to Allow Screen Capture
We're going to go ahead and assume that at some signal you are going to want to perform some sort of screen or window capture on your mac to evidence your viewers what y'all are doing on your screen in alive-time.
Dissimilar using OBS Studio on PC, Mac requires you to specifically give permission to the awarding in order to capture on-screen action.
To allow OBS these permissions, but add a new brandish capture source in OBS studio by pressing the '+' button under sources and choosing 'display capture'. When you exercise this, a prompt window volition appear looking similar this:
Get ahead and click 'Open System Preferences'. This will take you to your privacy settings. You'll run into that the OBS Studio logo is on the right-hand side and is greyed out. We're going to want to check that box to let screen recording.
To practice this, click the lock in the bottom left-hand corner and put in your security login details. This is in place to stop external software from accessing sensitive information on your system. Don't worry, OBS Studio is completely prophylactic and reputable!
Once you've unlocked the padlock, click the minor box side by side to OBS to check information technology and you're all prepare for brandish capture!
If the prompt didn't appear for you lot when adding a brandish capture, navigate to your system preferences and click 'Privacy and Security to bring up the same card.
In Conslusion
And that's that! Now y'all know how to setup OBS Studio for Mac. Be sure not to remove permissions for OBS in your security settings at any betoken and you will exist able to run it perfectly every time yous open information technology upward. Happy streaming and recording!
How To Set Up Obs Mac,
Source: https://www.mediaequipt.com/how-to-setup-obs-studio-on-mac/
Posted by: savoiefurepought.blogspot.com


0 Response to "How To Set Up Obs Mac"
Post a Comment